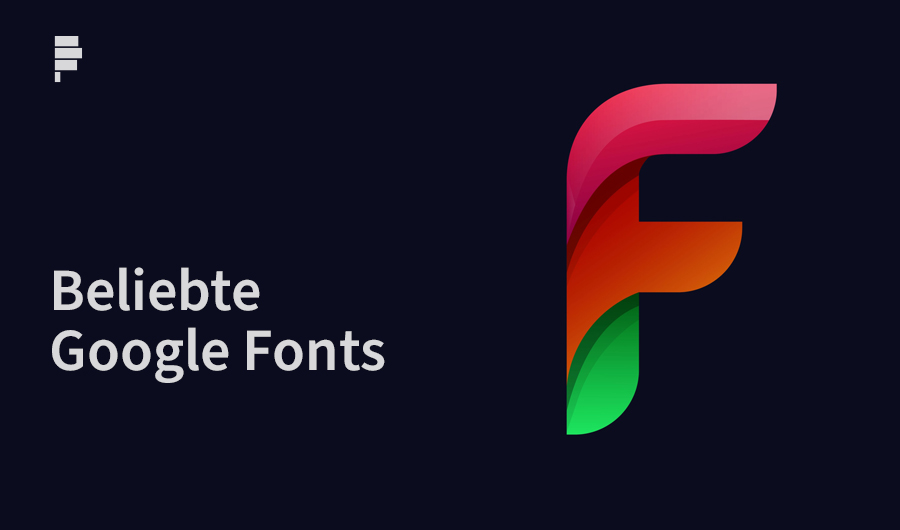Du nutzt sicher PDF-Dateien für dein Business: Seminar- und Workshop-Unterlagen, Arbeitsblätter oder Formulare. Du stellst sie auf deiner Website zum Download bereit oder versendest sie direkt in einer E-Mail an deine Kunden.
Hast du dich schon oft darüber geärgert, dass du unbedingt einen Link zu einer bestimmten Stelle in deinem Dokument, zu einem speziellen Angebot auf deiner Website oder zu deiner E-Mail-Adresse setzen willst, aber du weißt nicht, wie das funktioniert?
In diesem Artikel zeige ich dir in fünf einfachen und sofort umsetzbaren Schritten, wie du mit InDesign eine oder mehrere Verlinkungen für deine PDF-Datei erstellst.
Los geht’s!

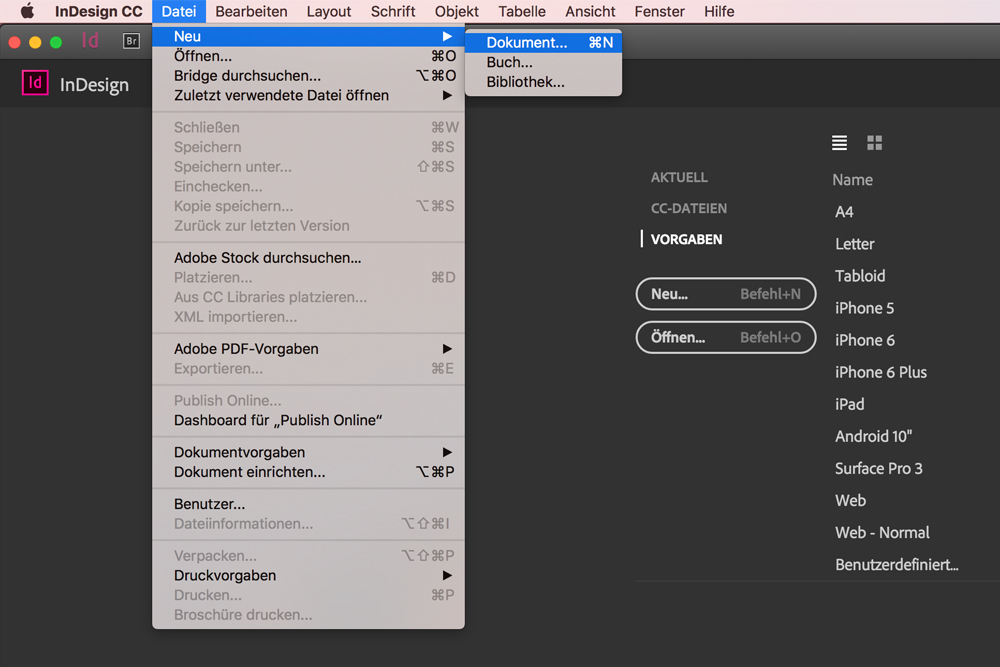
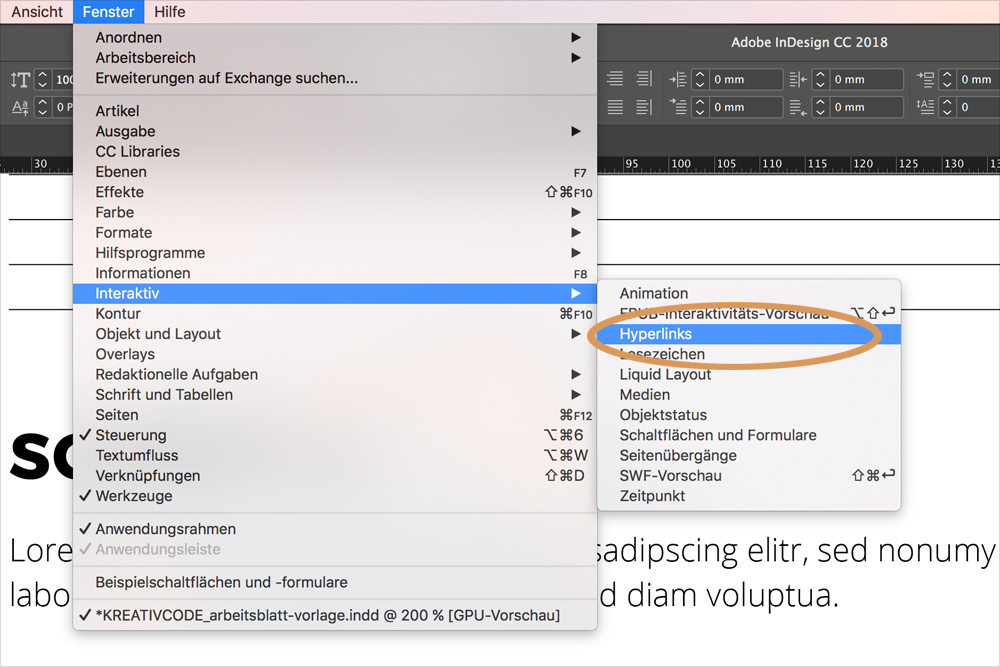
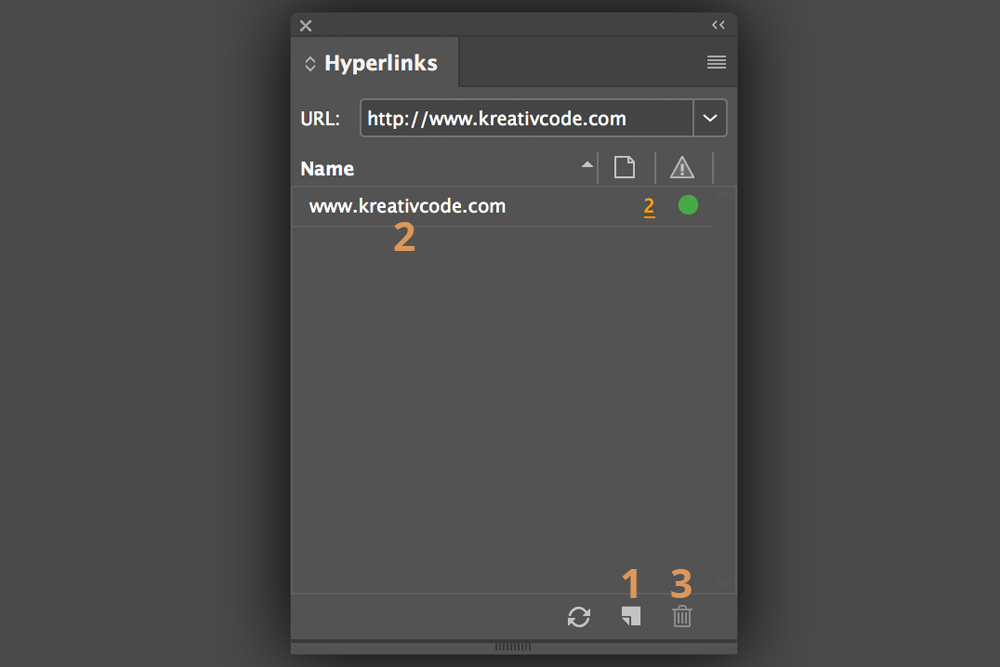
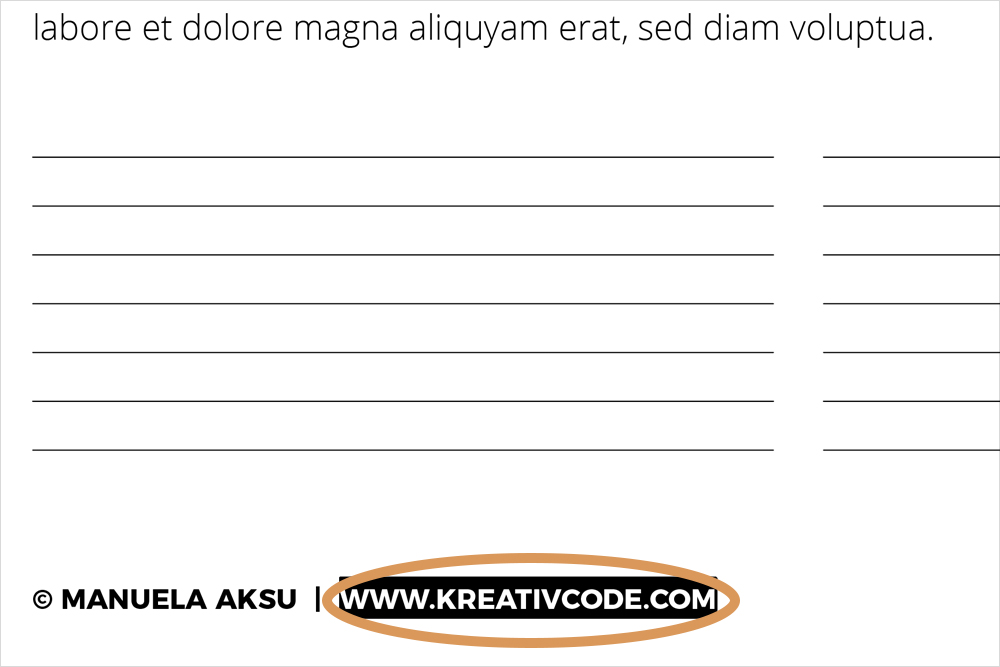
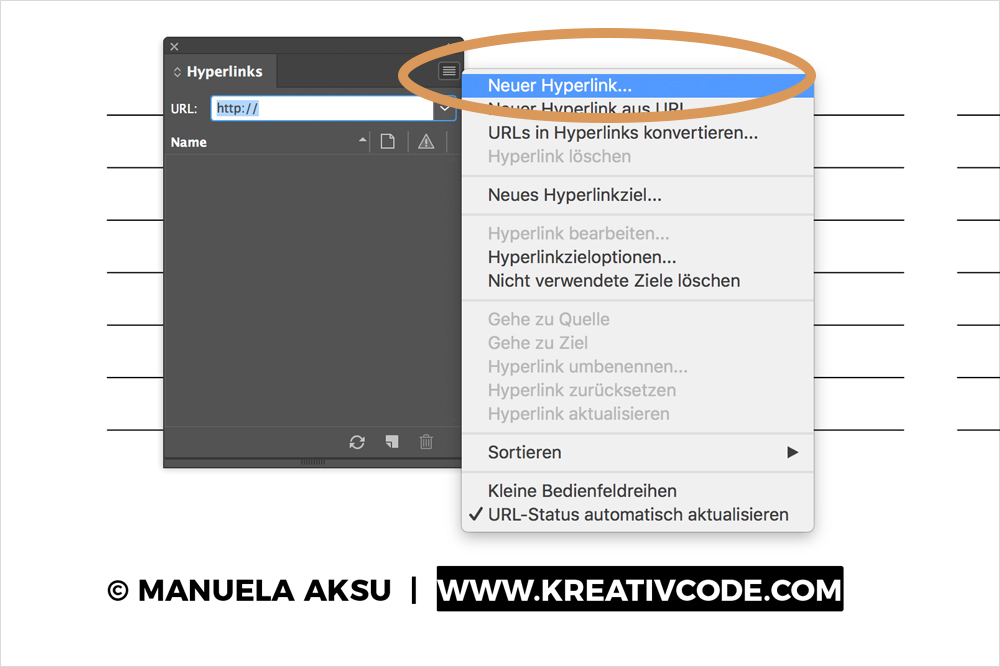
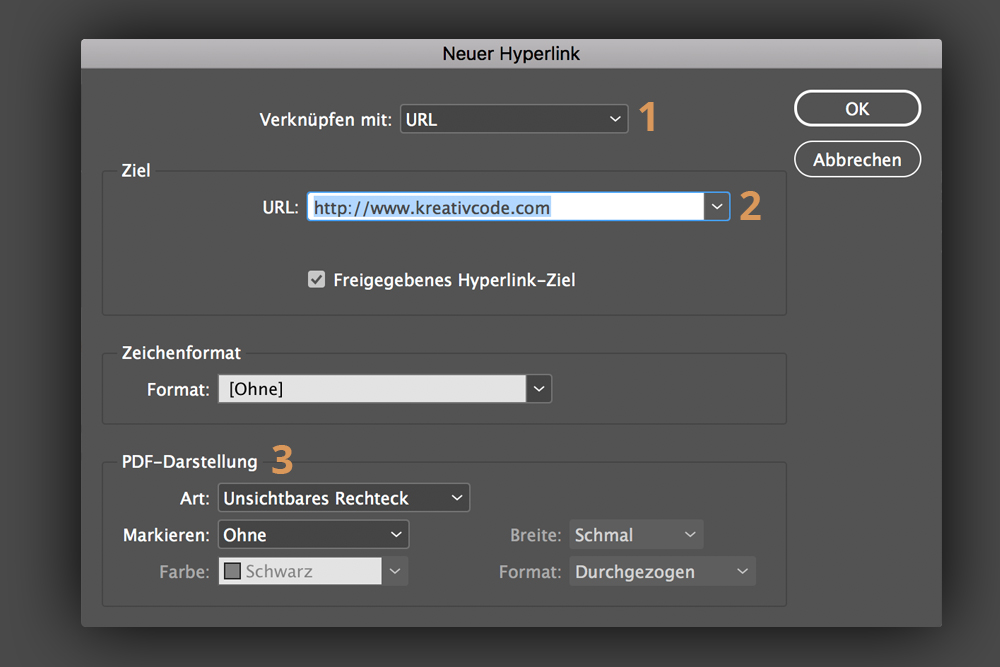
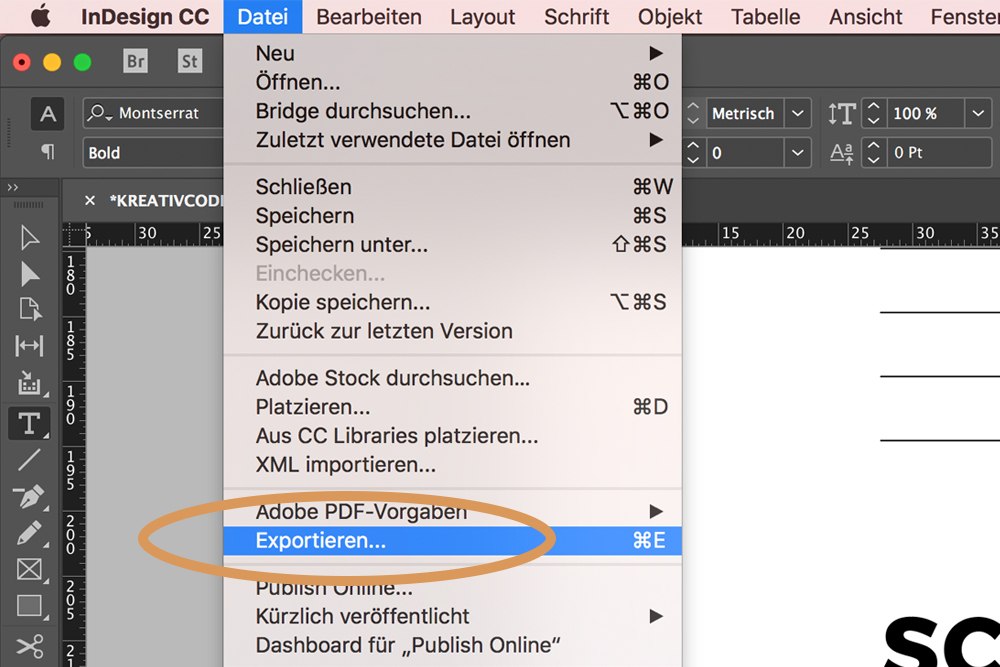

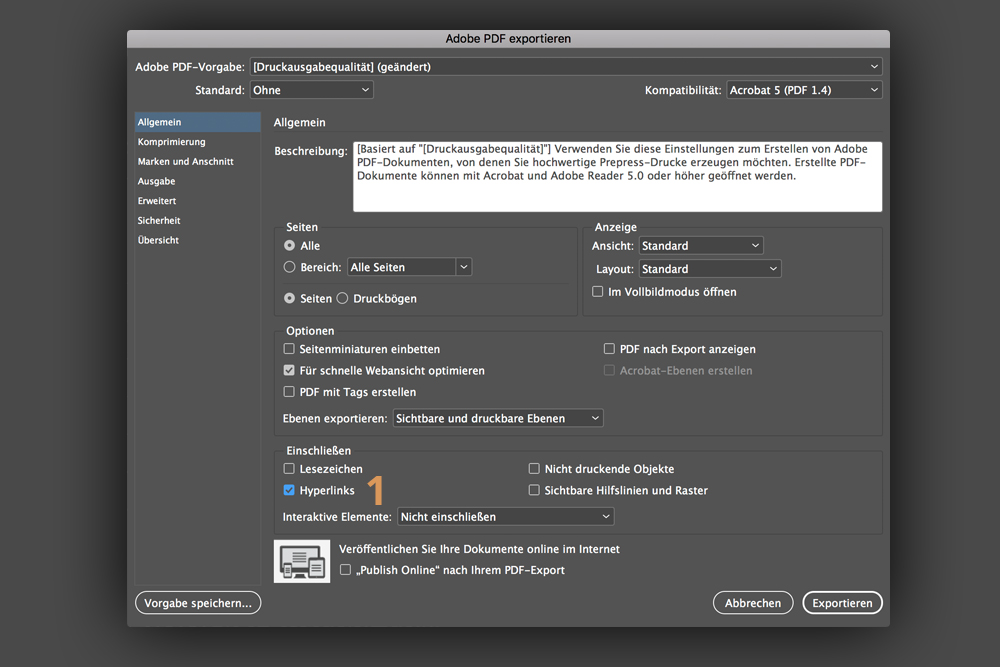
 Servus, ich bin Manuela, selbständige Web- und UI Designerin aus München. Auf meinem Blog teile ich mein Wissen über Webdesign, User Interface Design und ausserdem erhältst du ehrliche Einblicke in mein Freelancer-Dasein und meine tägliche Arbeit.
Servus, ich bin Manuela, selbständige Web- und UI Designerin aus München. Auf meinem Blog teile ich mein Wissen über Webdesign, User Interface Design und ausserdem erhältst du ehrliche Einblicke in mein Freelancer-Dasein und meine tägliche Arbeit.