Heute gehen wir ins Detail und erstellen ein interaktives PDF. Im letzten Artikel hast du bereits die fünf Elemente für deine interaktive PDF-Datei kennengelernt, mit denen du dein Dokument aufwertest. Nun zeige ich dir Schritt für Schritt, wie du ein interaktives PDF mit Adobe InDesign erstellst.
Mit einer interaktiven PDF-Datei machst du Formulare am Rechner ausfüllbar, Links und Schaltflächen anklickbar und fügst Lesezeichen oder Videos hinzu. Interaktive PDFs eignen sich besonders für eBooks, Arbeitsblätter, Checklisten, Präsentationen oder Seminarunterlagen.
Sie sind leicht zu erstellen. Ich zeige ich dir heute in sieben einfachen Schritten, wie du mit ein paar grundlegenden Kenntnissen des Programms InDesign ausfüllbare und interaktive PDF-Dateien erstellst.
Bist du bereit deine InDesign- und PDF-Kenntnisse aufzufrischen?
Lass uns starten!
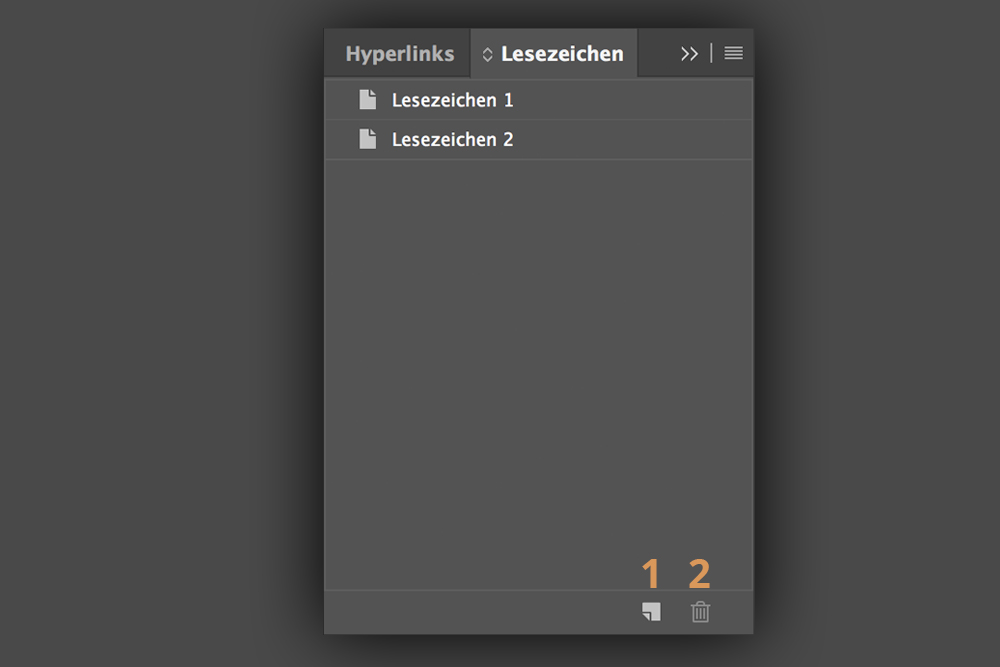
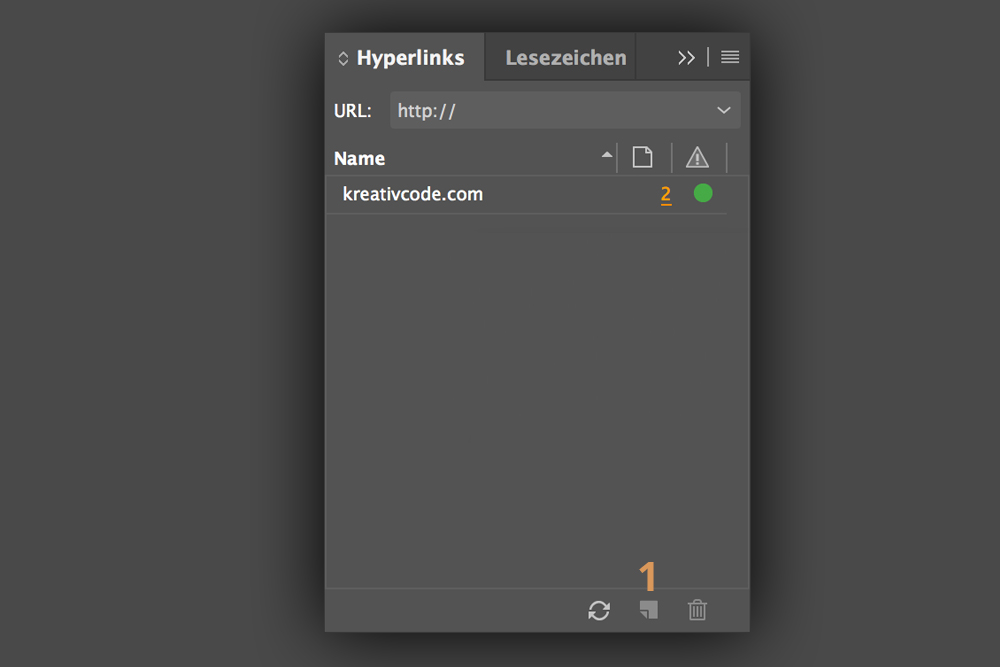
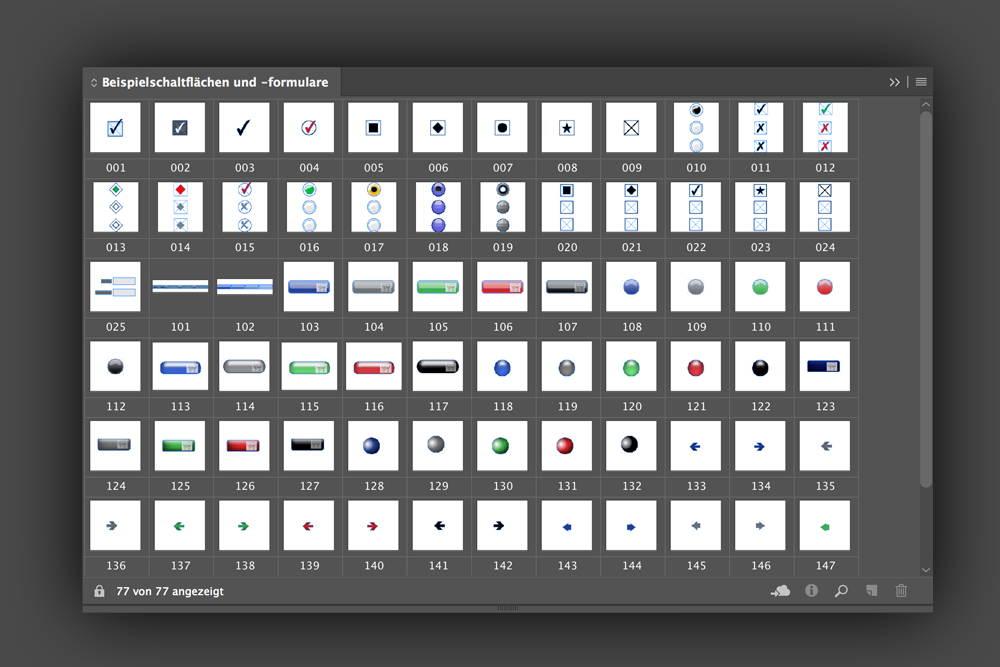
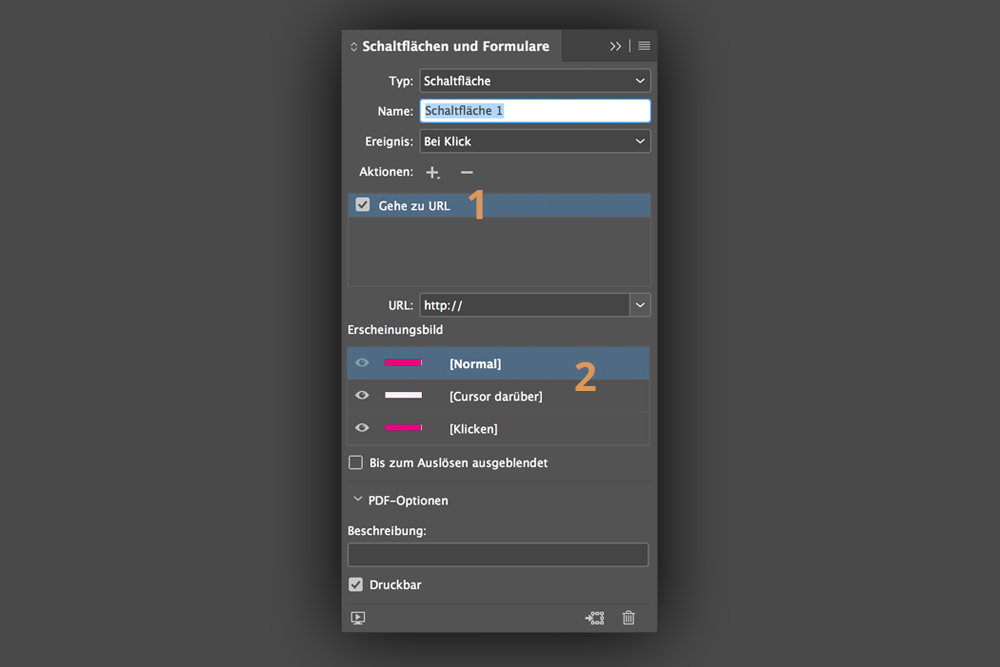
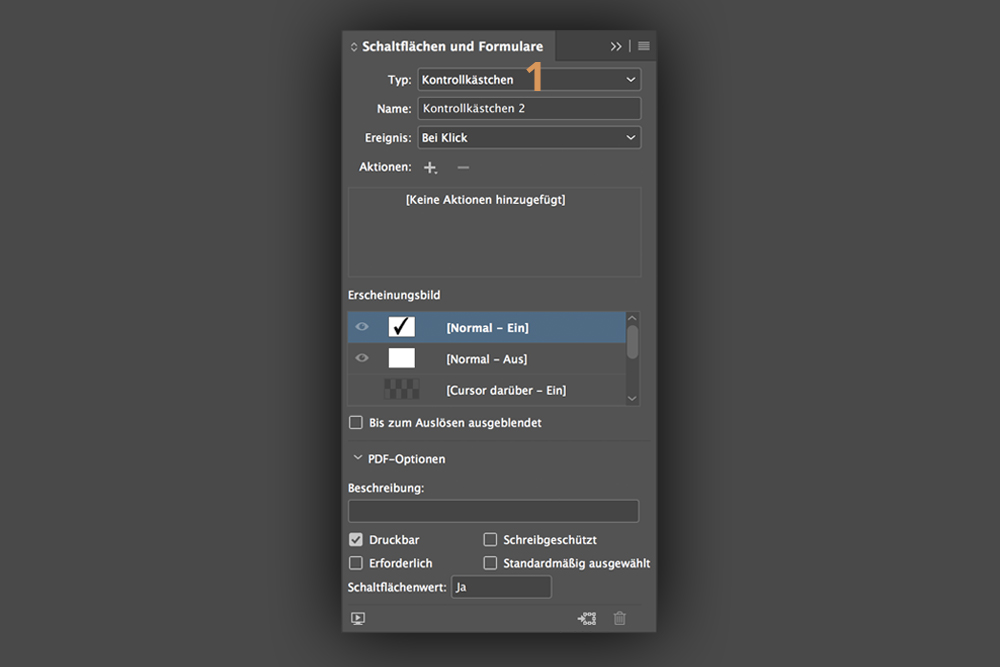
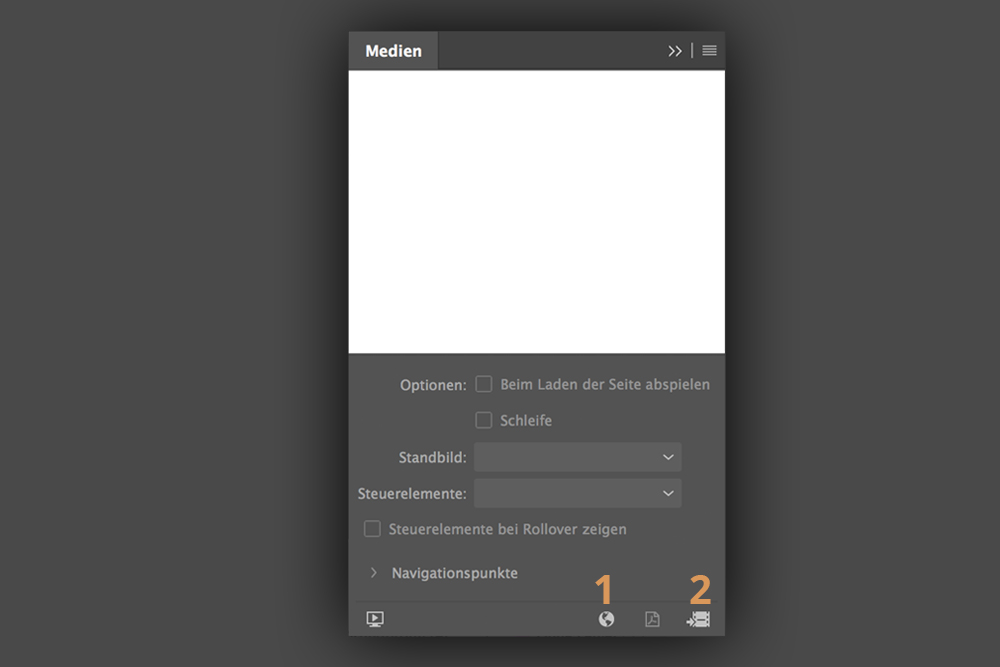
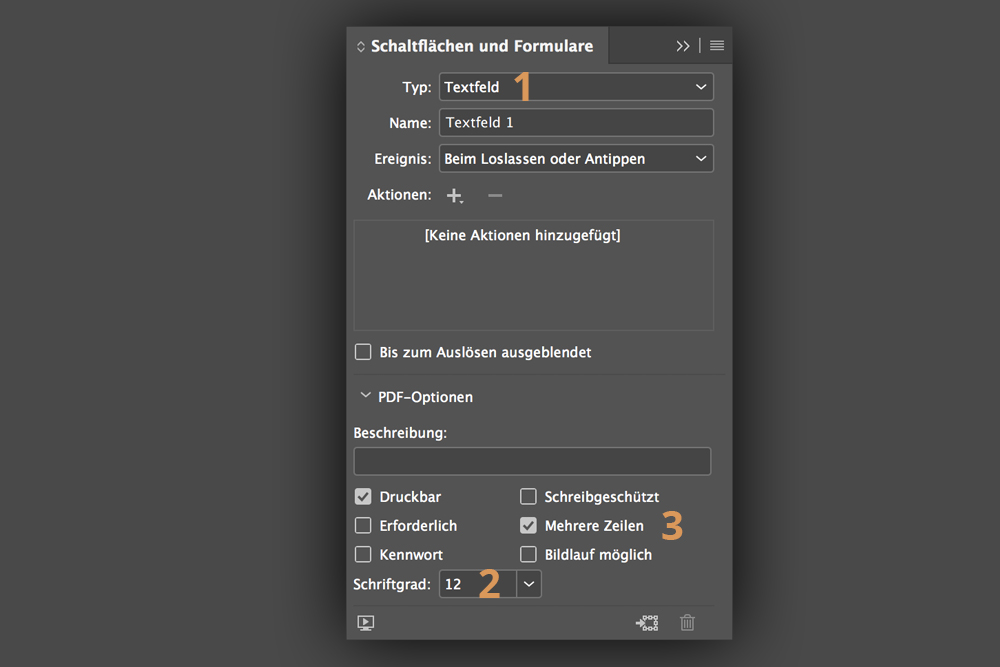
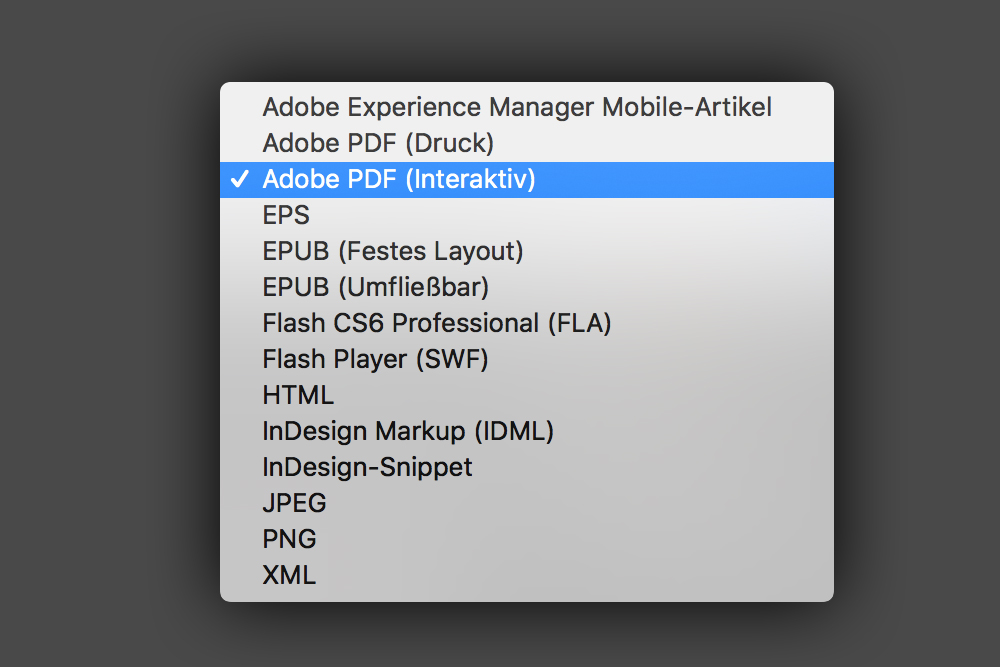
 Servus, ich bin Manuela, selbständige Web- und UI Designerin aus München. Auf meinem Blog teile ich mein Wissen über Webdesign, User Interface Design und ausserdem erhältst du ehrliche Einblicke in mein Freelancer-Dasein und meine tägliche Arbeit.
Servus, ich bin Manuela, selbständige Web- und UI Designerin aus München. Auf meinem Blog teile ich mein Wissen über Webdesign, User Interface Design und ausserdem erhältst du ehrliche Einblicke in mein Freelancer-Dasein und meine tägliche Arbeit.
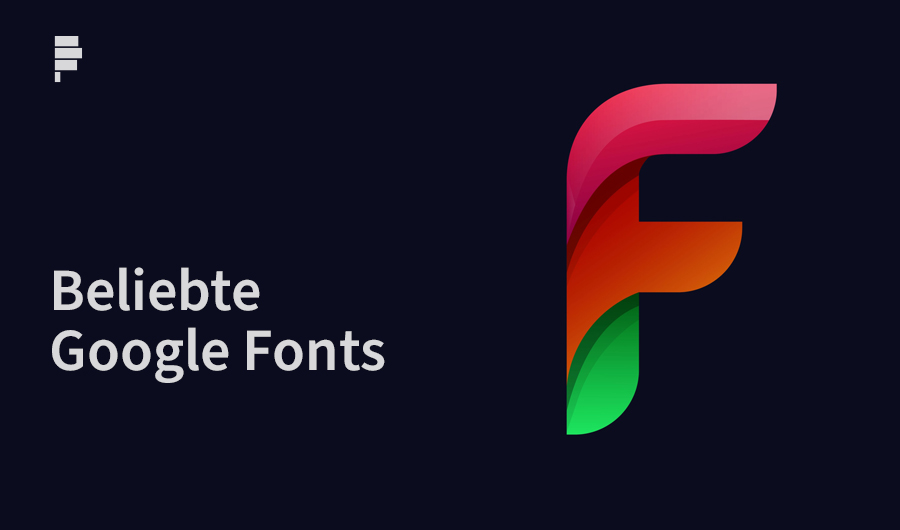
„Mehrzeiliges Textfeld“ – meine Rettung! Vielen lieben Dank für diesen Tipp! Ich war schon der Verzweiflung nahe…
Ganz liebe Grüße
Tina
Hallo Tina, sehr gerne! Schön, dass dir der Hinweis helfen konnte. Ich wünsche dir viel Erfolg. LG, Manuela
Hey! Ich hab die Schaltflächen so erstellt wie beschrieben, wenn ich das PDF aber auslese, reagieren sie wahllos falsch. Beim Klick bekomme ich „Ladefehler“ zu sehen, vor allem auf dem Mac. Auf Windows und im Browser alles gut. Ich kann es nicht nachvollziehen…
Würde mich freuen, wenn ich mich mit dir austauschen könnte.
Hallo Rozana, vielen Dank für deinen Kommentar. Gerne können wir uns dazu einmal austauschen. Melde dich einfach direkt bei mir. Viele Grüße